Aquí está la foto que voy a estar trabajando con todo este tutorial:

La imagen original.
Y esto es lo que nuestra imagen se va a ver como después de añadir el agua reflexión:

El resultado final.
Vamos a empezar!
Paso 1: Duplicar la capa de fondo
Con nuestra imagen recién inaugurado dentro de Photoshop, podemos ver en la paleta Capas que en la actualidad contamos con una capa, la capa de fondo, que contiene nuestra imagen:
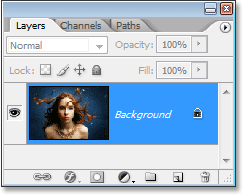
La imagen original en la capa Fondo en la paleta Capas.
Tenemos que duplicar la capa de fondo, y podemos hacerlo usando el atajo de teclado Ctrl + J (Win) / Comando + J (Mac). Ahora, cuando miro en mi paleta Capas ahora, puedo ver que ahora tengo dos capas - mi capa de fondo original en la parte inferior y una capa nueva, "Capa 1", por encima de lo que es mi duplicado:
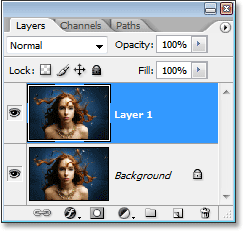
Presione "Ctrl + J" (Win) / "Comando + J" (Mac) para duplicar la capa de fondo.
Paso 2: Agregar más espacio lona en la parte inferior del documento
Vamos a añadir la reflexión del agua por debajo de la imagen, así que vamos a añadir un poco de espacio de la tela a la parte inferior de nuestro documento para hacer espacio para la reflexión. Para ello, vaya al menú Imagenen la parte superior de la pantalla y elegir Tamaño del lienzo. Con ello se abre el cuadro de diálogo de Photoshop "Tamaño del lienzo". Lo más fácil de hacer es añadir el doble de espacio mucho lona como lo que tenemos actualmente, pero sólo desea que aparezca en la parte inferior del documento, no por encima de ella o en cualquier lado, así que tenemos que decirle a Photoshop exactamente donde queremos que este espacio de la tela extra para ir.
En primer lugar, introduzca 100 para la altura y establecer la medición por ciento, con un círculo en rojo a continuación. Deje la opción Ancho ajustado a 0. A continuación, asegúrese de que la opción relativa está marcada, que le dice a Photoshop para darnos 100% más de espacio de la tela de lo que ya tenemos. Por debajo de la opción "Relativo" es un 3 × 3 rejilla de cuadrados. Aquí es donde le decimos a Photoshop, donde queremos poner nuestro espacio tela adicional. Haga clic dentro de la plaza en el centro de la fila superior (de nuevo como un círculo más abajo). Esto le dice a Photoshop no colocar ninguna del espacio lona adicional sobre el documento y en su lugar colocar todo ello en la parte inferior:
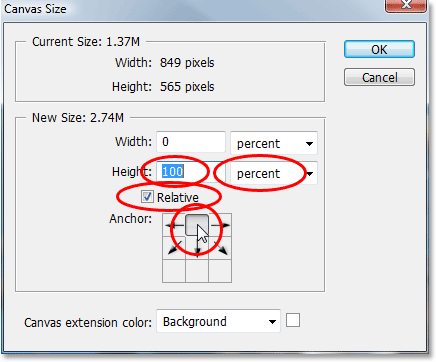
Añada más espacio de la tela usando el cuadro de diálogo "Tamaño del lienzo".
Haga clic en Aceptar para salir del cuadro de diálogo, y Photoshop añadirá el espacio de la tela extra a la parte inferior de la imagen:
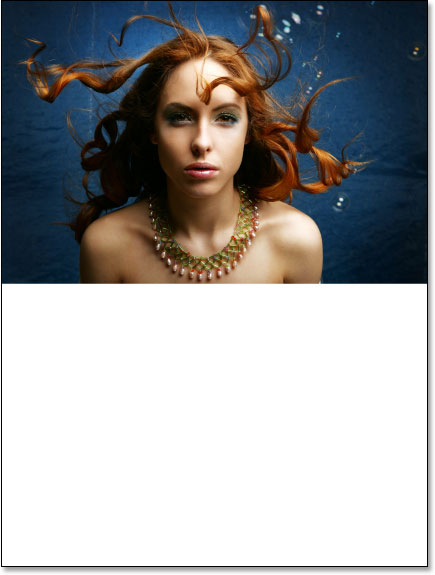 x
x
La altura del documento ahora se ha duplicado con el espacio de la tela adicional añadido a la parte inferior.
Paso 3: Mueva la capa superior verticalmente
Para crear nuestra reflexión, debemos voltear nuestra imagen al revés, así que vamos a hacer eso. Con la capa superior seleccionada en la paleta Capas, vaya al menú Editar en la parte superior de la pantalla, seleccioneTransformar y seleccione Voltear vertical. Photoshop le dará la vuelta la imagen boca abajo en el documento:

Vaya a Edición> Transformar> Voltear verticalmente para voltear la imagen en la capa superior hacia abajo.
Paso 4: Arrastre la imagen pasó a la parte inferior del documento
Necesitamos la imagen volteada para estar en la parte inferior del documento, así que coge tu herramienta Mover de la paleta de herramientas, o pulse V en su teclado para el acceso directo:
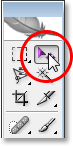
Seleccione la herramienta Mover.
Luego, con la herramienta Mover seleccionada, haga clic dentro del documento y arrastre la imagen volteada hacia la parte inferior hasta la parte superior de la misma está alineada con la parte inferior de la imagen original por encima de ella. Mantenga pulsada la tecla Mayús mientras arrastra para asegurarse de que arrastra hacia abajo en línea recta:

Arrastre la imagen volteada por debajo de la original.
Paso 5: Añadir una nueva capa en blanco
Ahora que tenemos nuestra imagen volteada en su lugar, podemos empezar a crear nuestro efecto de agua. En primer lugar, tenemos que añadir una nueva capa en blanco en la parte superior de la paleta Capas, así que con "Layer 1" aún seleccionado, haga clic en el icono de nueva capa en la parte inferior de la paleta Capas:
Añadir una nueva capa en blanco en el documento.
Paso 6: Llene la nueva capa con blanco
Vamos a llenar nuestra nueva capa en blanco con blanco. Si el blanco no está en el color de fondo, pulse D en el teclado, que se restablecerá primer plano de Photoshop y colores de fondo, por lo que el color frontal negro y blanco su color de fondo. A continuación, utilice la combinación de teclas Ctrl + Retroceso (Windows) / Comando + Suprimir (Mac) para llenar la nueva capa con el color de fondo (blanco). El documento se llena de blanco sólido.
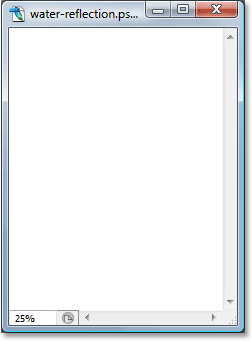
Toda la imagen está llena de blanco.
Paso 7: Aplicar el "Medio tono" filtro para crear Blanco y negro Líneas horizontales
Ir al menú Filtro en la parte superior de la pantalla, elija Dibujo y elija Modelo de semitono. Esto nos lleva a Galería de filtros de Photoshop (en Photoshop CS o superior) establece en el "Medio tono" opciones de filtro en la derecha, con una gran vista previa del efecto en la izquierda. Vamos a utilizar este filtro para añadir una serie de líneas horizontales en blanco y negro en la imagen. Estas líneas van a ser nuestras ondas de agua. Cuantas más líneas que tiene, más ondas que tendremos.
En primer lugar, queremos asegurarnos de que estamos creando líneas y no de puntos o círculos, por lo que establecer la opción Tipo de patrón de líneas. Nosotros controlamos el número de líneas mediante el ajuste de la opción Tamaño. Los valores más bajos nos dan más líneas, ya que estamos bajando el tamaño de cada línea, y los valores más altos nos dan menos pero más grueso líneas. Voy a poner mi valor del tamaño a 7, que creo que funciona mejor para mi imagen. Es posible que desee experimentar con este valor por su cuenta. La opciónContraste a continuación, determina la nitidez de los bordes de las líneas. Los valores más bajos dan líneas más suaves, los valores más altos blancos le dan líneas de los bordes duros. Ajuste este valor hasta llegar a 50 para dar a sus líneas de bordes afilados. Vamos a suavizar nosotros mismos con el filtro Desenfoque gaussiano en un momento:
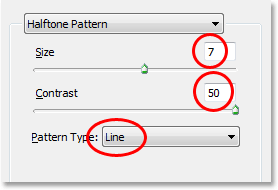
Ajuste las opciones de filtro de patrón de medios tonos para crear una serie de líneas en blanco y negro a través de la imagen.
Haga clic en Aceptar cuando haya terminado para salir del cuadro de diálogo, y Photoshop llenará la imagen de arriba a abajo con sus líneas en blanco y negro:
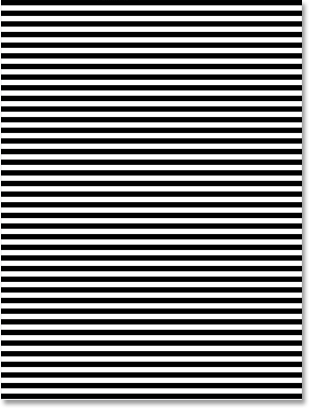
La imagen ahora está lleno de líneas horizontales en blanco y negro.
Paso 8: Aplicar el "Gaussian Blur" filtro a las líneas
Antes de que podamos usar nuestras líneas blancas y negras como las ondulaciones del agua, tenemos que suavizar a cabo y crear bonitas transiciones suaves entre ellos. Para ello, vaya al menú Filter, una vez más, elegirBlur, a continuación, elija Gaussian Blur, que mostrará el cuadro de diálogo "Gaussian Blur". Mantenga un ojo en su imagen y arrastre el control deslizante en la parte inferior del cuadro de diálogo para aumentar el valor delradio hasta que las líneas tienen un borde muy suave para ellos. Estoy usando una pequeña imagen de este tutorial, así que para mí, un valor de radio de unos 4 píxeles funciona bien. Si está utilizando una imagen más grande, de alta resolución, tendrá que configurar el suyo para un valor más alto:
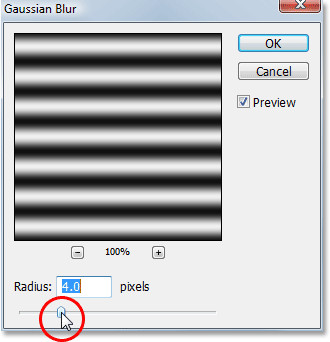
Utilice el filtro Desenfoque gaussiano para suavizar los bordes de las líneas.
Haga clic en Aceptar para salir del cuadro de diálogo y aplicar el desenfoque de las líneas.
Paso 9: duplicar la capa de líneas como un nuevo documento
Vamos a crear un nuevo documento de marca de nuestra capa de líneas, lo que haremos a continuación, utilizamos como nuestro mapa de desplazamiento para nuestras ondas de agua. Con la capa de líneas seleccionado, vaya al menú Capa en la parte superior de la pantalla y seleccione Duplicar capa, que abre el cuadro de diálogo "Duplicar capa". En las opciones de "destino", haga clic en la flecha que apunta hacia abajo a la derecha de la opción Documento y lo puso a Nueva, que creará un nuevo documento de Photoshop de nuestra capa:
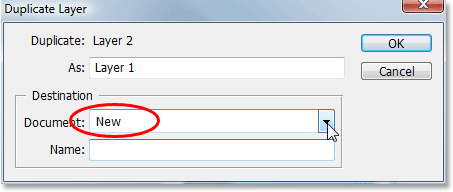
Establezca la opción "Documento" en el cuadro de diálogo "Duplicar capa" a "Nuevo".
Haga clic en Aceptar para salir del cuadro de diálogo, y su capa se abrirá en un nuevo documento en la pantalla.
Paso 10: Guardar el nuevo documento y cerrar fuera de él
Este nuevo documento que hemos creado se va a convertir en nuestro mapa de desplazamiento, pero antes de poder usarlo, tenemos que salvarlo. También vamos a cerrar fuera de él después de que nos hemos salvado, ya que no será necesario abrir más, y la mejor manera de lograr esas dos tareas es cerrar simplemente por el documento. Cuando intenta cerrar fuera de él, Photoshop voluntad como si desea guardar el documento antes de cerrarlo. Haga clic en Sí:
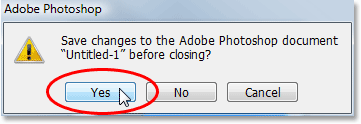
Seleccione "Sí" cuando Photoshop le preguntará si desea guardar el documento antes de cerrarlo.
Photoshop abrirá el cuadro de diálogo Guardar como. Usted puede nombrar a su nuevo documento lo que quieras. Voy a nombrar a las minas "agua ondulaciones". Asegúrese de guardar como un archivo PSD de Photoshop., Ya que esos son los únicos archivos que Photoshop puede utilizar como un mapa de desplazamiento.Usted probablemente querrá guardar el documento en el escritorio, ya que tendremos que encontrar de nuevo en un momento.
Paso 11: suprima las líneas capa
Ahora que hemos utilizado nuestras líneas en blanco y negro para crear el archivo que va a utilizar como nuestro mapa de desplazamiento, podemos deshacernos de ella. Para ello, basta con hacer clic en él y arrastrarlo hacia abajo hasta el icono de la papelera en la parte inferior de la paleta Capas:
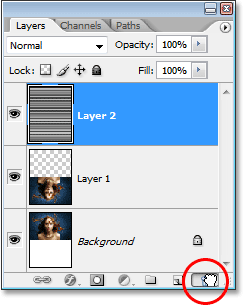
Haga clic y arrastre la capa de líneas ("Layer 2") en la papelera en la parte inferior de la paleta Capas para eliminarlo.
Paso 12: Unir las dos capas en una nueva capa
Antes de poder añadir use nuestro mapa de desplazamiento, tenemos que combinar nuestras dos capas de la imagen en una nueva capa por encima de ellos. Para ello, con el "Nivel 1" seleccionado, utilice el método abreviado de teclado Mayús + Ctrl + Alt + E (Win) / Shift + Comando + Opción + E (Mac). Aparecerá nada que hubiera sucedido en el documento, pero si nos fijamos en la paleta Capas, podemos ver que las dos capas se han fusionado en una nueva capa en la parte superior:
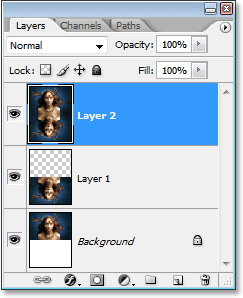
Ambas capas se combinan ahora en una nueva capa, "Nivel 2".
Paso 13: Utilice el "Plegar" filtro para crear las ondas del agua
Estamos listos para crear nuestras ondas de agua utilizando el mapa de desplazamiento que acabamos de crear.Con la nueva capa seleccionada en la paleta Capas, regrese al menú Filtro en la parte superior de la pantalla, elija Distorsionar y elija Desplazar.
Aparecerá el cuadro de diálogo de Photoshop "Plegar" filtro. Aquí es donde se determina la fuerza de nuestro efecto dominó, y lo hacemos con la opción Escala horizontal en la parte superior. Me voy a poner el mío a un valor de 4, que me dará un efecto de onda realista. Es posible que desee experimentar con este valor con su propia imagen. Si se establece demasiado alto, aunque va a crear demasiada distorsión horizontal y perderá el realismo.
No necesitamos ninguna distorsión vertical para crear nuestro efecto, por lo que establecer la opción de escala vertical a 0. Además, asegúrese de que el estiramiento para caber y Repetir píxeles de borde son seleccionados:
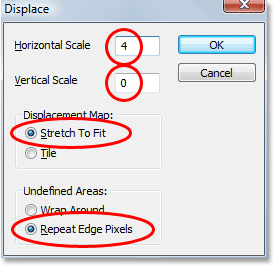
Ir a Filtro> Distorsionar> Desplazar para que aparezca el cuadro de diálogo Desplazar.
Haga clic en Aceptar en la esquina superior derecha del cuadro de diálogo, y Photoshop le preguntará cuál es el archivo que desea utilizar como mapa de desplazamiento. Elija el archivo que acaba de guardar hace un momento, que me salvó a mi escritorio como "agua-ripples.PSD", y luego haga clic en Abrir. Photoshop entonces aplicar el mapa de desplazamiento a toda la imagen, creando nuestras ondas de agua:

La imagen después de aplicar nuestro mapa de desplazamiento con el filtro "Desplazar".
Paso 14: Ocultar las ondas en la cima con una máscara de capa
Por supuesto, tenemos un pequeño problema en este momento. Hemos añadido el efecto de agua a toda la imagen, y lo único que queríamos en la mitad inferior. Podemos arreglar tan fácilmente, aunque el uso de una máscara de capa. En primer lugar, pulse Ctrl (Windows) / Comando (Mac) directamente en la miniatura de "Nivel 1" en la paleta Capas para realizar una selección alrededor de la imagen da la vuelta en la parte inferior del documento:
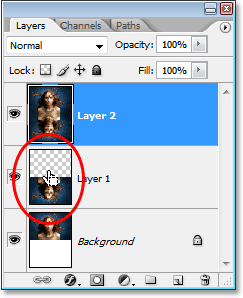
"Haga clic" (Win) / "Control-click" (Mac) directamente en la miniatura de la capa 1 en la paleta Capas para realizar una selección alrededor de la imagen volteada.
Usted verá una selección aparecen alrededor de la mitad inferior de la imagen en el documento. Ahora, con la capa fusionada aún seleccionado, haga clic en el icono de máscara de capa en la parte inferior de la paleta Capas:
Haga clic en el icono de la "máscara de capa" para añadir una máscara de capa a la capa de fusión en la parte superior de la paleta Capas.
Photoshop añadirá una máscara de capa a la capa de fusión, y porque teníamos una selección alrededor de la mitad inferior de nuestro documento cuando añadimos la máscara de capa, sólo la mitad inferior de la capa de fusión sigue siendo visible. La mitad superior se oculta a la vista, la eliminación de las ondas de agua no deseados de esa parte de la imagen:

El efecto dominó está oculta a la mitad superior de la imagen después de aplicar la máscara de capa.
Paso 15: Aplicar el "Gaussian Blur" filtro a la máscara de capa
Antes de añadir el toque final de colorear el agua, vamos a suavizar el borde de la máscara de capa un poco de lo que no es una línea tan dura divisoria entre la imagen en la parte superior y el agua. Vamos a utilizar el filtro Desenfoque gaussiano para eso, y dado que queremos aplicar a la máscara de capa, tendremos que seleccionar primero la máscara. Podemos hacer esto haciendo clic en la capa de miniatura de la máscara en la paleta Capas:
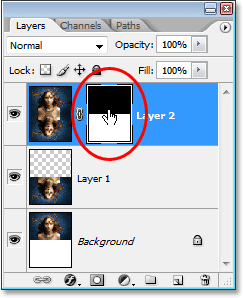
Adobe Photoshop Tutoriales: Haga clic en la capa de miniatura de la máscara en la paleta Capas para seleccionar la máscara de capa.
Se puede decir que la máscara de capa está seleccionado por el cuadro resaltado en blanco alrededor de su miniatura. Vamos a aplicar el filtro Desenfoque gaussiano a la máscara, así que volvemos al menú Filter,seleccione Desenfocar una vez más y, a continuación, seleccione Gaussian Blur. Cuando aparezca el cuadro de diálogo, simplemente haga clic en Aceptar para aplicar el mismo valor de radio se utilizó anteriormente.
Paso 16: Colorear el agua con una capa de ajuste Tono / Saturación
Vamos a terminar las cosas ahora, añadiendo un toque de azul para el agua, y vamos a utilizar una capa de ajuste de Saturación Tono / para eso. Queremos que la capa de ajuste afecta a sólo la mitad inferior de la imagen donde las ondas de agua son, por lo que mantener pulsada la tecla Opción (Mac) Alt (Windows) /, haga clic en el icono de Nueva capa de ajuste en la parte inferior de la paleta Capas, a continuación, seleccione Tono / Saturaciónde la lista de capas de ajuste:
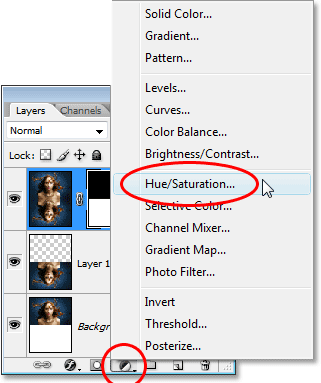
Mantenga pulsada la tecla "Alt" (Win) / "Opción" (Mac), haga clic en el icono "Nueva capa de ajuste", a continuación, arrastre el ratón para "Tono / Saturación" para seleccionarlo.
Manteniendo pulsado "Alt / Opción", esto dice Photoshop para abrir el cuadro de diálogo Nueva capa antes de añadir la capa de ajuste. Seleccione la opción Usar capa anterior para crear máscara de recorte opción haciendo clic dentro de la casilla a la izquierda de la misma:
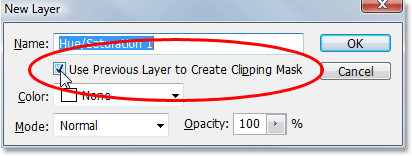
Seleccione la opción "Usar capa anterior para crear máscara de recorte" opción en el cuadro de diálogo "Nueva capa".
Esta opción le dice a Photoshop que queremos que la capa de ajuste que afectan sólo la capa directamente debajo de él en la paleta Capas, y desde la capa inferior es la capa que contiene las ondulaciones del agua, se colorea sólo las ondas de agua, que es lo que queremos . Haga clic en Aceptar para salir del cuadro de diálogo.
Con ello se abre el cuadro de diálogo Saturación Tono /. Queremos colorear el agua, así que lo primero que queremos hacer aquí es seleccionar la opción Colorear en la esquina inferior derecha. A continuación, seleccione el color que usted quiere que su agua sea arrastrando el control deslizante de Hue en la parte superior. Voy a arrastrar mi slider hacia la derecha para un valor de alrededor de 218, que creo que es un buen color para el agua de mi:
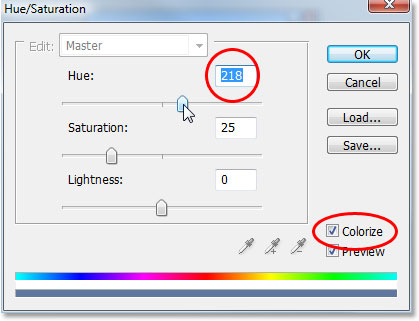
Utilice el cuadro de diálogo Saturación Tono / a colorear el agua.
Haga clic en Aceptar para salir del cuadro de diálogo, y verás que el agua en el fondo ha sido coloreada, pero el color es demasiado fuerte en este momento.
Paso 17: Baja la opacidad de la capa de Tono / Saturación
Para reducir la intensidad del color que acabamos de agregar al agua, todo lo que tenemos que hacer es ir a la opción Opacidad en la esquina superior derecha de la paleta Capas y bajar el valor de opacidad. Voy a bajar la mía todo el camino hasta cerca de 25%, que se suma una cantidad mucho más realista del color para el agua:
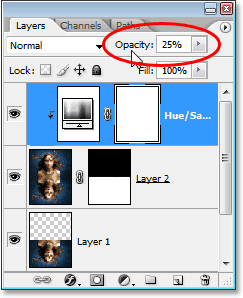
Baja la opacidad de la capa de ajuste hasta que el agua sólo tiene un toque de color a la misma.
Una vez que haya bajado la opacidad de la capa de ajuste para reducir la intensidad del color del agua, ya está!
Aquí una vez más, es mi imagen original para su cotejo:

La imagen original una vez más.
Y aquí está mi final "la reflexión del agua" número:

El efecto final.
Sólo por diversión, aquí está otro ejemplo de exactamente el mismo efecto que se aplica a una imagen diferente.Lo único que ha cambiado aquí es que sólo he añadido espacio de la tela hasta la mitad por debajo de la imagen original (me puse el valor "Alto" en el cuadro de diálogo Tamaño de lienzo de 50% en lugar del 100%). Todo lo demás estaba hecho de la misma manera:

Otro ejemplo de una imagen con el mismo efecto.
Y ahí lo tenemos!

No hay comentarios:
Publicar un comentario